- Free Adobe Indesign Calendar Template 2018
- Free Indesign Calendar Template
- Calendar Wizard 2019 For Indesign
Nov 10, 2011 Adobe has a 2010 Calendar template here. 2011 Calendar Template for Indesign (CS compatible) amiexx Nov 10, 2011 12:11 AM (in response to Lisa Wandrei) Hi, anyone can help with creation of calendar 2012 in CS3? I am only beginner, so if you could share a script, it would be great. This is a 2014 InDesign calendar template. It is an.idml file so multiple versions of InDesign should not have any trouble opening it. I have kept the style sheets (for character styles). I have also added a color swatch to the swatches so you can just as easily change the border colors for the calendar.
This tutorial was originally published in June 2010 as a Tuts+ Premium tutorial. It is now available free to view. Although this tutorial does not use the latest version of Adobe InDesign and Adobe Illustrator, its techniques and process are still relevant. A calendar is a great way to make. Whether you have a paid or trial subscription of InDesign CC, you can download and use any of the InDesign templates below. Templates are a good way to get inspired or, if you’re a beginner, it’s a good way to get acquainted with the potential of InDesign. Indesign Calendar Template Free Download. Calendar Templates For InDesign. /2355220 Printable Template Bundle Two customizable, fully editable 12 month calendar designs, using Adobe InDesign. These templates are for commercial use, so you can use them to create your own products to share and sell. COMMERCIAL USE No Extended License is required.
Even with the help of InDesign tutorials, it can be a very time-consuming task to create a calendar in InDesign, thanks to the constant need to cross-reference your dates to make sure they're right. But it doesn't have to be like this: Scott Selberg has created a great piece of JavaScript compatible with InDesign that automatically creates basic calendar designs for you.
By using this script you can eradicate the possibility of getting your days and dates wrong, and add a number of different holiday options. In this tutorial I'm going to show you how to use Selberg’s script to create a calendar, and then walk you through how to edit it from a grid-based format to list format.
The first thing you need to do is download the script and follow the instructions file found in the README folder to add it to your scripting files in InDesign. (Don't forget to make a donation.) Now, let's create a calendar...
01. Select the Calendar Wizard
Open a new document in InDesign CS5 or above. I’m working with an A3 page, with a five-column grid, 10mm gutter, 15mm borders and the 'Facing Pages' box has been deselected. Open your Script panel (Window>Utilities>Scripts or Cmd/Ctrl+Opt/Atl+F11). Open the 'Calendar Wizard' folder and double-click on 'calendarWizard.js' to open the dialog panel.
02. Set up your calendar
The Calendar Wizard dialog box has a number of different options for creating and styling your calendar. I’m going to keep mine quite simple as I plan to edit it from a grid into a list format. Select the first and last months you want for your calendar from the drop-down menus. In the 'Count Work Week on' drop-down menu I’ve selected 'First Full Week'. Deselect the 'Add Text Layer' box and for 'Page' select 'Current Document', with 'Calendars per Page' set to 1. Now hit OK.
03. Adjust style elements
You’ll see that the Calendar Wizard has automatically created a page for each month of the year. It also automatically creates paragraph styles, which make it super easy to edit text styles. Open 'Paragraph Styles Options' (Window>Type and Tables>Paragraph) and double-click on the cal_base style to open the dialog box.
Select 'Basic Character Formats' from the menu on the left and select your font family from the drop-down menu. Editing the cal_base paragraph style will change the font used on all the text throughout your calendar. Continue to customise your calendar, editing the font size and colour, and justifying all the text left.
04. Edit the text
I've decided to adjust my calendar to work in a list format. The first thing to do is add the correct day of the week to each date in the table as they will no longer appear in a column format. To do this you'll need to edit the text via the Story Editor. To open it, select the Type tool and click on the calendar text, then under the Edit menu select 'Edit in Story Editor' (Cmd/Ctrl+Y).
05. Arrange by columns
Ctrl+click on the grid icon in the top-left corner of the Story Editor and select 'Arrange by columns'. This makes it much easier to add the correct day to the correct date, as the day appears above the relevant dates. To maintain the applied paragraph style, copy the day and paste it next to the relevant dates.
- : amazing ideas to try today!
06. Change to a single-column table
To change the format from a multiple-column table to a single-column table, use the Type tool to select the table. In the Table menu choose ‘Convert table to text’, then open the Column Separator drop-down menu, select Paragraph and hit OK. The text now appears as a long list. Turn on your hidden characters (Cmd/Ctrl+Opt/Alt+I), and delete the unwanted paragraphs left behind by the empty fields of the table and the original days of the week. Leave an extra paragraph below the bottom row of copy.

07. Convert the text
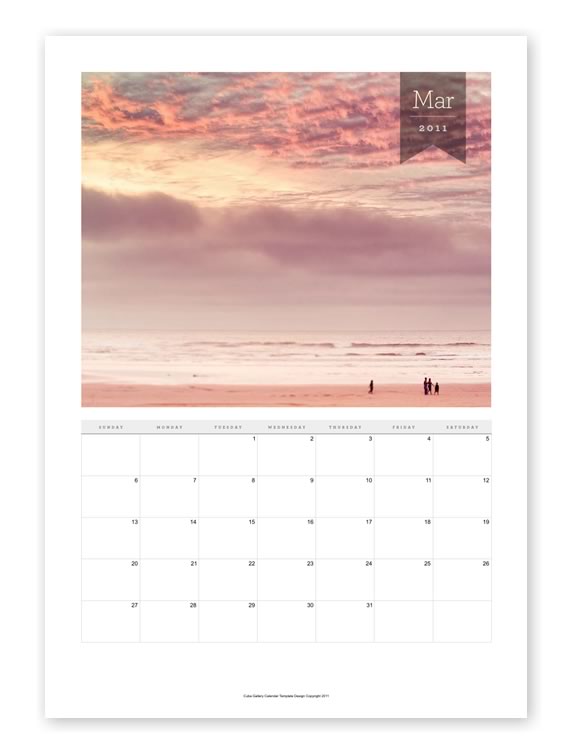
Now you need to convert the text back to a single-column table. First align the text frame to the width of two columns. Select all the copy and in the Table menu choose 'Convert text to table'. Change the Table Style drop-down menu to 'New Table Style', and from the new panel select Table Setup. Change the borders and table spacing to 0 and click OK.
08. Adjust the height of your cells
Your table should appear as a long list with strokes on the horizontal lines of the cells. The extra paragraph created in step 06 supplies the bottom stroke. Open the Table panel (Window>Type & Tables) and, with just the dates selected, adjust the height measurement to 10mm and select Exactly from the drop-down menu.
09. Duplicate for other months
Repeat the process from Step 04 to all the pages of the calendar, applying the table style that you previously set up. I decided to create a cell style to apply to the weekends, to highlight them from the rest of the dates. In the 'Cell Styles' panel select 'New Cell Style' from the drop-down menu. Name your style, and in the 'Stroke and Fills' menu option select a colour from the dropdown menu. Lastly, choose a tint percentage and click OK.
10. Apply styles
Apply the style by selecting the weekend days from the calendar and choosing the style from the Cell Styles panel. Once you are happy with how the calendar dates are working, you can start adding images to your calendar.
Related articles:
The purpose of indesign calendar template is to help us to become more artistic and organize by applying a design program and styles in the publishing calendar type. It makes people to focus on something that are meaningful and creative. An indesign calendar is an unusual tool different form other calendar since it presents details into more stylish and stunning but the common thing is to manage things on hand. These Sample Calendar Templates provides samples with different styles, layouts and formats. This can be downloaded free easy for the user to utilize and convenient also to have. An indesign calendar template can be open and compatible with Microsoft Word.
Related:
Free Adobe Indesign Calendar Template 2018
Indesign Weekly Calendar Template
Easy Calendar Indesign
Indesign Poster Calendar Template
Indesign Calendar Template 2016
Indesign Calendar Template Sample
Indesign Calendar Template Download
Indesign CS2 Calendar Template
Adobe Indesign Calendar Template
Indesign Calendar Wizard
Free Indesign Calendar Template
If you have any DMCA issues on this post, please contact us!