Microsoft Access is the simple way to create a database to store and manage data. It is extremely flexible. Microsoft access is a convenient way to enter the data and does not take much time. There is a wide range of simple and enterprise applications available on access database. At first the user may find it a little complex to operate. As the access will be used, it becomes easier for the user to explore the powerful features of Microsoft Access. Microsoft access has gained more importance with the release of Access 2016.
Basic Things about Microsoft Access
The more you use Access the better you can explore the new features of Microsoft Access that can make the job simpler. Once you start using the Microsoft access, you will realize how it has become one of the necessities in today’s time. Access is available in Microsoft Office suite. Microsoft access is one excellent tool that has a huge database. With this tool, you can organize the data as per your convenience. Microsoft access is a cost friendly option that saves ample of time in creating a database. There are some amazing features features of Microsoft Access that can transform a regular database into a user-friendly application.
Users using Microsoft Access are known about the proprietary & highly organized Database Management System provided by Microsoft. It is the most user-friendly and efficient database system used in all type of small and large business organizations. Microsoft Access Help is all we do, helping clients and providing them with a professionally designed database or fixing the ones already in use.
Microsoft Access Database Download
Excel functions, formula, charts, formatting creating excel dashboard & others
The New features of Microsoft Access
There are many new features of Microsoft Access that have been added in access which makes it more user-friendly. With a regular access database, you can integrate the apps like mom & pop inventory tracker. The new features of Microsoft Access has the ability to create the database for web and publish the same. Other than this, image gallery, browser control and certain developer enhancements have also been added. If you take a look at access, there is a new feature called Ribbon interface. It gives better accessibility to menu options and commands.
Advantages of Microsoft Access
As said earlier, access is the best tool for database. Microsoft access can help you make the quick changes in the first place. The changes and additions can easily be added without hampering other data. Access 2016 is a perfect solution for small scale business. Microsoft access can improve your system without letting you empty your pockets or long time delays. Access has a VBA language which is used by developers and programmers the most. This means you can make the changes in already ready database simply with the help of the source files.
Uses of Microsoft Access:
Microsoft Access is one efficient platform for the individual or the small business who want to report and manage the data in a professional manner. If you use it with relational Microsoft Jet Database Engine, you get an efficient software-development tool for better management. People can create an effective database that too in an advanced manner as Microsoft Access does not have any complicated programming being used. With this relational database application tool, user can efficiently use the data whenever required at minimal effort.
You can make the right Use of Data
Features of Microsoft Access wizards and design options to create a table professionally. The data which are saved in MS-Access can also be exported easily in the spreadsheets. This makes the job of further analysis simpler. You can easily amalgamate Access with word and excel. Whatever data gets stored in Microsoft Access can be used in any MS-Office applications. Suppose you add a data of name and address of an individual in Microsoft Access which you an import and use in MS-word easily.
You don’t really have to depend on the person who created the data. Once it gets stored, you can easily edit and add the changes without any kind of hassle. Being an effective data base tool, it offers the user a friendly experience. Any work related to data such as data retrieval, data input, data edit can be effectively done with MS-Access. Options like Edit, File makes it convenient for the user to manage a good database.
4.5 (556 ratings)
Query
Query is another great feature that gives user a customized view of the data. Access has the facility of the graphical query by example. It means any SQL statement can be written easily for creating the queries. You also have the right to insert, select, delete and update the data by defining the queries. There is also a facility to define the query for creating new tables from data in existing tables. Query is a request made by the user to understand the results of the data.
There are different uses of query. Generally it is used to derive the answer for simple issues, make calculation and combine the data with any other table. Some people also uses query to make the changes, add, or delete the data of the table. It assembles the data that you want to use before you move on too deigns the form or report.
Events
Events are related to Visual Basic process or Macros. To define it in simpler terms it a change in the Access object state. To open a form, enter a new form, or close an existing form, the use of event is made while writing macros. The process of event is also known as triggers, flags, and indicators. Events generally flow one after another. Before you use it in your course of action ensure that you are clear with this concept very well.
There is a process of event which offers visual basic programming tutorials. The page states detailed information of the event process along with some programming examples. In events the use of syntax is commonly made during certain source code. When the object initiates an action, it comes in form of an event. The action is usually simple such as placing the mouse on the object without the need to click. This action may also consist of right click, left click and rolling the wheel.
Datasheet Totals Can be Easily Added

There is no hard and fast rule to add up the datasheet total. You can add the total number of rows to the fields present in the database. The summery that is received will first filter the list and shows the data that a user is expecting. On the Records ribbon you have to click at the total Item. This will give you a total row for the datasheet where you can put the summery type for every column.

Macro
This is another mind blowing feature that has been added in the Microsoft Access. It has a set definition of one or more actions that are required in access for defining an event. For example, if you select an item on the main form, you can also design a macro that would open a second form. You get an option to create another macro for validating the field content and make the necessary changes. Macros are also used for opening and executing the queries and viewing the reports.
With Anchoring forms can easily be resized
There are times when a user might want to resize a form which has been designed by another user during a run time. For better resizing and reposition, you can use the Anchoring feature. You simply have to position the anchor properly so that the size positioning can be controlled. Once the control is maintained, the distance between the anchor position and control also gets automatically set. The control can be positioned vertically as well so that its location remains the same from the edge of the form.
Anchoring is one cool feature which gives your form a professional look. It is easy to expand and fit it to the size of from horizontally and vertically with one click. The only fact is it does not support the font sizes that are adjusting. If you don’t prefer coding then this option is the best.
Recommended courses
Module
This is another popular features of Microsoft Access that has visual basic. It offers a better action flow and eradicates the errors which you may not easily remove with macros. This object has a custom process that is similar to the codes used for visual basic. Module has a standalone object which can be called from anywhere for your application. It is extremely easy to use. They are associated with a report as a response given on certain event
A module is the combination of data that includes stamen, declaration and process which are together stored as a unit. Macros and module perform almost same action but there are certain changes in the results. Both these features of Microsoft Access add a great functionality to the database. To write module VBA (Visual Basic for Applications) programming language is used.
There are two types of module: Standard modules and class module. Class module is the process in which the focus is made only on certain form. Standard module is a general process which is not restricted to a certain form. It is listed under Navigation Pane unlike class module.
Search Bar is a must try
User might have faced certain drawbacks with the database container elimination. The good news is Search Bar feature makes up for it. This feature is located on the navigation pane. The users were trained to search for an item in a grid or through the location from navigation pane directly. This was quite frustrating. The good news is, a new update in the access with regards to search bar has altogether a different approach. Simply enter the letter of the file name and you get the result. This feature was not present in older versions of access.
Control
This features of Microsoft Access is available on a form that has a data. In control, you can design Visual Basic procedure or Macros. When the individual keys are pressed by the user, control responds to it while entering the data. Controls are used for entering, editing or displaying the data in the form. A text box is a perfect example of the control that displays the data on report. Other examples are check boxes, command button and combo boxes to name a few.
There are three categories of control namely calculated, bound, and unbound. With control you can see and work on the data that is present in the application of database. In bound control, a data is considered as a table field. Unbound control does not have any kind of data source. Calculated control has a data source with expression. This is considered as an important feature of Microsoft access which is commonly used.
Attachment and Multi-value Fields
These are the complex field types that are commonly used in Access 2007. With multivalued fields it becomes easy to support the instances or values that you want to store without the need of advanced database design. Such type of field is used for integrating with SharePoint service. Suppose there are many employees who are working for the same project. With such feature, you can store all their names in a single field. It makes the job of database developer to create and design the tables.
Attachment field is another great features of Microsoft Access in which you can add more than one pieces of data together and record it in the database. It becomes easy for you to store different files in a single field. Suppose you have a contacts database job. This feature gives you a privilege to attach more than one resume for the record purpose. It has a better efficiency to store data. With attachment field, you can pen the document and other files that don’t have images. This makes it easy for the user to search and edit the files.
With so many amazing features of Microsoft Access, there is no doubt on why Microsoft Access is one of the leading database systems. There are millions of users and developers who choose it as a convenient platform to create an effective data. For medium and small scale business this type of tool is a life saver. To make the right use of it, explore more features of Microsoft Access and know where to apply them for the better results. So far the users who have chosen it for making an effective database have given positive feedback about it.
Recommended Articles
Here are some articles that will help you to get more detail about Microsoft Access You Must Explore so just go through the link.
Access desktop databases can help you store and track just about any kind of information, such as inventory, contacts, or business processes. Let’s take a walk through the paths you can take to create an Access desktop database, add data to it, and then learn about next steps towards customizing and using your new database.
In this article
Choose a template
Access templates have built-in tables, queries, forms, and reports that are ready to use. A choice of templates is the first thing you’ll notice when you start Access, and you can search online for more templates.
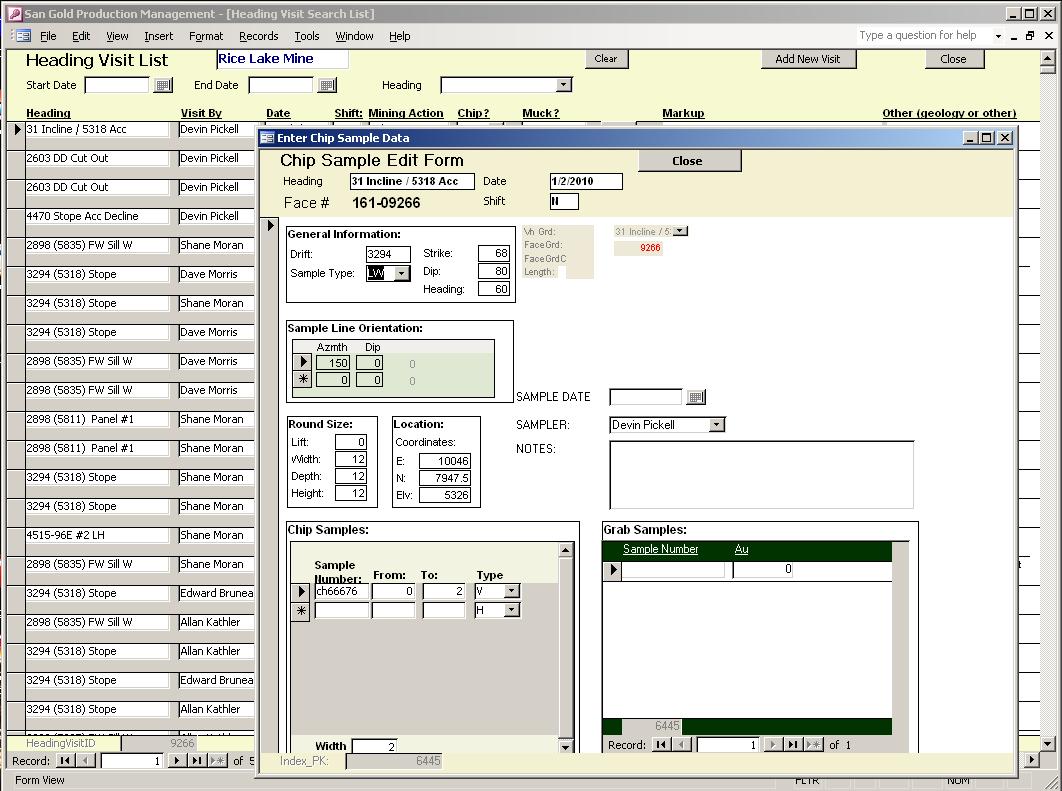
In Access click File > New.
Select a desktop database template and enter a name for your database under File Name. (If you don’t see a template that would work for you, use the Search online templatesbox.)
You can either use the default location that Access shows below the File Name box or click the folder icon to pick one.
Click Create.
Depending on the template, you might need to do any of the following to get started:
If Access displays a Login dialog box with an empty list of users:
Click New User.
Fill in the User Details form.
Click Save & Close.
Select the user name you just entered, and then click Login.
If Access displays a Security Warning message in the message bar, and you trust the source of the template, click Enable Content. If the database requires a login, log in again.
For more, see create an Access desktop database from a template.
Create a database from scratch
If none of the templates fit your needs, you might start with a blank desktop database.
From Access, click New > Blank desktop database.
Type a name for your database in the File Name box.
You can either use the default location that Access shows below the File Name box or click the folder icon to pick one.
Click Create.
Add a table
In a database, your information is stored in multiple related tables. To create a table:
When you open your database for the first time, you’ll see a blank table in Datasheet view where you can add data. To add another table, click the Create tab > Table. You can either start entering data in the empty field (cell) or paste data from another source like an Excel workbook.
To rename a column (field), double-click the column heading, and then type the new name.
Tip: Meaningful names help you know what each field contains without seeing its contents.
Click File > Save.
To add more fields, type in the Click to Add column.
To move a column, select it by clicking its column heading, and then drag it to where you want it. You can also select contiguous columns and drag them all to a new location.
For more, see Introduction to tables.
Copy and paste data
You can copy and paste data from another program like Excel or Word into an Access table. This works best if the data is separated into columns. If the data is in a word processing program, such as Word, either use tags to separate the columns or convert into a table format before copying.
If the data needs editing, such as separating full names into first and last names, do that first in the source program.
Open the source and copy (Ctrl + C) the data.
Open the Access table where you want to add the data in Datasheet view and paste it (Ctrl + V).
Double-click each column heading and type a meaningful name.
Click File > Save and give your new table a name.
Note: Access sets the data type of each field based on the information you paste into the first row of each column, so make sure that the information in the following rows match the first row.
Import or link to data
You can either import data from other sources , or you can link to the data from Access without moving the information from where it is stored. Linking can be a good option if you have multiple users updating the data and you want to make sure that you are seeing the latest version or if you want to save storage space. You can choose whether you want to link to or import data for most formats. See Import or link to data in another Access database for more information.
Microsoft Access Free Download
The process differs slightly depending on the data source, but these instructions will get you started:
On the External Data tab, click the data format you’ll be importing from or linking to. If you don't see the right format, click More.
Note: If you still can't find the right format, you might need to export the data first to a file format that Access supports (such as a delimited text file).
Follow the instructions in the Get External Data dialog box.
When you link, some formats are available as read-only. Here are the external sources that you can import data or link from:
Import | Link | |
|---|---|---|
Microsoft Excel | Yes | Yes |
Microsoft Access | Yes | Yes |
ODBC Databases, such as SQL Server | Yes | Yes |
Text or comma-separated value (CSV) files | Yes | Yes |
SharePoint List | Yes | Yes |
XML | Yes | |
Data Services | Yes | |
HTML Document | Yes | Yes |
Outlook folder | Yes | Yes |
For more information, see Import or link to data in another Access database.
Organize data with the Table Analyzer
You can use the Table Analyzer Wizard to quickly identify redundant data. The wizard then provides a simple way to organize the data into separate tables. Access preserves the original table as a backup.
Open the Access database that contains the table that you want to analyze.
Click Database Tools > Analyze Table.
The first two pages of the wizard contain a short tutorial with examples. If you see a check box labeled Show introductory pages?, check the box, and then click Back twice to see the introduction. If you don't want to see the introductory pages again, uncheck Show introductory pages?
Microsoft Access Program Help
Next steps
The rest of the design process varies depending on what you want to do, but you probably want to consider creating queries, forms, reports, and macros. These articles can help: