On any edition of Windows 10, click Start Settings, and then follow these steps: Select the Start button, then select Settings Time & Language Region & Language. Select Add a language and choose the language you want from the list. Only languages listed in the table below will have Text-to-Speech capabilities.
- Microsoft Speech Platform Windows 10 7
- Microsoft Speech Platform Windows 10 Free
- Microsoft Speech Platform Windows 10 Francais
Here, I see that for old Windows version (but not for Windows 10!) is possible to download and install the Runtime and the Package language: Microsoft Speech Platform - Runtime Languages (Version 11). Unable to correctly install MS Speech Platform 11 on Win 7 x64. Ask Question Asked 7 years, 4 months ago. Active 1 year, 11 months ago. Viewed 9k times 3. So I'm trying to get up and running MS Speech Platform 11 + SDK + Russian Language for TTS and SR. MS-1033-80-DESK Microsoft Speech Recognizer 8.0 for Windows (English - US) HKEYLOCAL. Can you please do a post that explains the difference between this new 'Speech Platform', the UCMA 2.0 SDK, and the Microsoft.speech and System.speech namespaces? I think this new release takes the Speech features from UCMA and the Recognizer and TTS engines from OCS and makes them available for reuse. Microsoft Speech Platform - Runtime (Version 11) Use of the Microsoft Speech Platform Runtime is governed by the MICROSOFT SPEECH PLATFORM RUNTIME 11 LICENSE AGREEMENT. By downloading the SpeechPlatformRuntime.msi, you accept the MICROSOFT SPEECH PLATFORM RUNTIME 11 LICENSE AGREEMENT. Click the file you want to download from the list below.
In Windows XP and Windows 2000 you had the TTS voice known as Microsoft SAM. In these earlier versions, Microsoft Mike and Microsoft Mary were the optional male and female voices respectively, which were available for download from the Microsoft website. But these did not work on the latter Windows versions.

Windows Vista and Windows 7 introduced us to Microsoft Anna, the new Text-To-Speech voice replacement. The Chinese releases of Windows 7 had Microsoft Lili. Now in Windows 8/10 you have Microsoft David, Microsoft Hazel or Microsoft Zira as the default voices of the operating system.
Microsoft David, Hazel and Zira
Windows has further revamped this technology. These default voices in Windows 8/10 sound more natural. Microsoft David is a ‘US male’ voice, Microsoft Hazel is a ‘UK female’ voice, and Microsoft Zira is a ‘US female’ voice.
To hear these voices and configure them, open Control Panel > All Control Panel Items > Speech Recognition. In the LHS pane click Text to Speech. Here, you can control text to speech properties and hear each of the voices by selecting the voice from the drop-down menu and clicking on the Preview Voice button.
You can also select the voice speed by moving the slider, the audio output and the preferred audio device by clicking on the Advanced button.
Want to hear how the old one’s ? I came across these samples on MSDN blog.
Microsoft Mary | Microsoft Mike | Microsoft Sam | Microsoft Anna.
Related Posts:
For customers using OneNote Learning Tools, Learning Tools in Word, and Read Aloud in the Editor pane in Office and the Microsoft Edge browser, this article documents ways to download new languages for the Text-to-Speech feature in different versions of Windows.
Install a new Text-to-Speech language in Windows 10
Within Windows 10 settings, you'll download the desired language and then set your speech language.
Microsoft Speech Platform Windows 10 7
Select the Start button, and then select Settings.
With the Windows Settings in view, select Time & Language.
Select Region & language, then select Add a language.
Choose the language you want from the list. The language will begin to install.
After the new language has been installed, select it in the Region & Language list, and then select Options.
Under Language options select the desired downloads (Language pack, Handwriting, and keyboard).
Now you'll need to change your default speech options. Begin by selecting Speech.
From here, adjust your speech options:
Speech language select the dropdown to choose your desired language.
Recognize non-native accents for this language: check the box to activate this feature.
Text-to-speech: change your default voice, the speed of the voice, and preview the voice.
Finally, select Get started from the Microphone section to walk through the Cortana mic setup.
Install a new Text-to-Speech language in Windows 8.1
On any edition of Windows 8.1, do the following:
Microsoft Speech Platform Windows 10 Free
Open Control Panel.
Click Language.
Click Add a Language.
In the list that opens, click the language you want to add, and then click the Add button at the bottom of the list.
Under the language you've added, click Download and install language pack.
Windows will download and install the language pack. You may be prompted to restart your PC.
After restarting your PC, you'll have the new language available for Text-to-Speech and the Learning Tools Immersive Reader will recognize the text on the page and read it in the correct language.
Text-to-Speech languages and voices available in Windows
Language (Region) | Windows 10 and Windows 8.1 | Windows 8 | Name | Gender |
|---|---|---|---|---|
Chinese (Hong Kong) | Y | N | Tracy | Female |
Chinese (Taiwan) | Y | Y | Hanhan | Female |
Chinese (People's Republic of China) | Y | Y | Huihui | Female |
English (United States) | Y | Y | Zira | Female |
English (United States) | Y | Y | David | Male |
English (Great Britain) | Y | Y | Hazel | Female |
French (France) | Y | Y | Hortense | Female |
German (Germany) | Y | Y | Hedda | Female |
Italian (Italy) | Y | N | Elsa | Female |
Japanese (Japan) | Y | Y | Haruka | Female |
Korean (Korea) | Y | Y | Heami | Female |
Polish (Poland) | Y | N | Paulina | Female |
Portuguese (Brazil) | Y | N | Maria | Female |
Russian (Russia) | Y | N | Irina | Female |
Spanish (Mexico) | Y | N | Sabina | Female |
Spanish (Spain) | Y | Y | Helena | Female |
Third-party Text-to-Speech languages
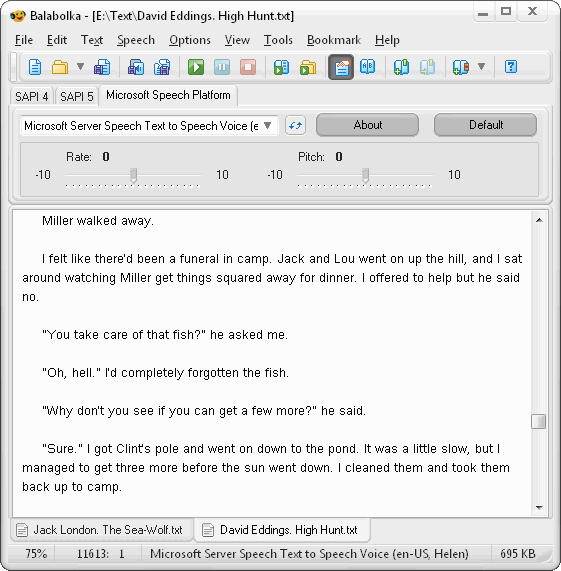
Additional Text-to-Speech languages can be purchased from the following third-party providers:

Note: These options are provided for informational purposes only. Microsoft does not endorse any particular third-party software, nor can it offer any support for their installation and use. For help with these products, please contact their original manufacturer.
Open Source Text-to-Speech languages
Free Text-to-Speech languages are available for download from Open Source provider eSpeak. These languages work on Windows 7, but some may not yet work on Windows 8, Windows 8.1, or Windows 10. View a list of available eSpeak languages and codes for more information.
Microsoft Speech Platform Windows 10 Francais
Download eSpeak languages
In your browser, visit http://espeak.sourceforge.net/download.html.
Download the 'Compiled for Windows' version, titled setup_espeak-1.48.04.exe.
When the download is finished, click Next at the first Setup screen to begin installation.
Confirm the installation path, and then click Next.
Enter the two-letter code(s) for the language(s) and flag(s) that you want to install. For example, if you wanted to add Text-to-Speech for English, Spanish, Polish, Swedish, and Czech, your screen would look like this:
To use alternate voices for a language, you can select additional commands to change various voice and pronunciation attributes. For more information, see http://espeak.sourceforge.net/voices.html. Preset voice variants can be applied to any of the language voices by appending a plus sign (+) and a variant name. The variants for male voices are +m1, +m2, +m3, +m4, +m5, +m6, and +m7. The variants for female voices are +f1, +f2, +f3, +f4, and +f5. You can also choose optional voice effects such as +croak or +whisper.
Click Next twice, and then click Install.