- Vmware Tools Iso Windows 10 32 Bits
- Vmware Tools Download
- Vmware Tools Iso Download Windows 10
- Vmware Tools Windows 10 Guest
- Vmware Tools Iso Windows 10 Download
In this article, we will examine how to setup Windows 10 on the virtual machine in the VMware vSphere Hypervisor ESXi.
需要的资源Windows 10 ISO 镜像文件Silly:Windows 10 下载官方正版ISO镜像文件VMware虚拟机 新建Windows 10虚拟机运行Windows 10 虚拟机Windows初始化设置让虚拟机中Windows 10 可以全屏显示. Important note about upgrading to VMware Tools 10.3.0. Installing or upgrading to VMware Tools 10.3.0 is not supported for Windows versions that do not meet the prerequisites. Users are recommended to use VMware Tools 10.2.x or older until Windows OS is updated to meet the prerequisites for VMware Tools 10.3.0.
How to Install Windows 10 on vSphere ESXi 6.7 (6.7U2)
If you want to run Windows 10 with ESXi installed on a physical server, you will first need to create a new virtual machine.
Install macOS Mojave 10.14 on VMware on Windows 10. Extract macOS Mojave using WinRAR. Download and Install the VMware Workstation Player. VMware workstation Pro is not free and if you want to use that you have to purchase its license. But VMware also provides a sneak peek of VMware workstation pro features in VMware Workstation Player.
After creating a new virtual machine with VMware ESXi, you need to add the ISO file to the VM and start the installation. You can add ISO files to your server by clicking Datastore / Datastore Browser.
In our previous article, we reviewed the steps to add an ISO file to VMware ESXi. You can find this article on the link below.
If you do not have the ISO file, you can browse How to Download Windows 10 ISO from Microsoft. With Media Creation Tool you can download the original Windows ISO files via Microsoft to your computer.
ESXi is actually building on a physical server. However, if you have budget issues, you can test VMware ESXi 6.7U2 by installing it on a virtualization program. We installed VMware ESXi on VMware Workstation 14 Pro virtualization before and it worked very well. But we recommend that you purchase a second-hand server and install ESXi on it.
After you install VMware ESXi, you can follow our free VMware ESXi training articles by visiting our site.
In the previous article, we installed Windows 7 OS with VMware ESXi. In this article, we will setup Windows 10 Enterprise N 1709 in the same manner.
How to Use Windows 10 on vSphere 6.7
Follow the steps below for installing Windows 10 using vSphere.
Step 1
To connect to your server, open Internet Explorer or Operaweb browser and enter the IP address in the address line and press Enter.
Step 2
After you open the web interface of the server, enter your username and password and click on the Log in button.
Step 3
From the options on the left pane, click Virtual Machines and then click Create / Register VM.
Step 4
Vmware Tools Iso Windows 10 32 Bits
In the New VM window, select Create a new VM and click on the Next button.
Step 5
After you type the name of the Win10 VM and specify the operating system family and version, click Next.
Step 6
Vmware Tools Download
In the Select Storage window, Datastore1 is selected by default because there is only 1 disk on ESXi 6.7U2. Select Datastore1 and click Next.
Step 7
To add the ISO file to the machine, click on CD / DVD Drive 1 and select Datastore ISO File. Once the Datastore Browser is open, select the Windows 10 64 Bit 1709 ENG.iso file and click the Select button.
Step 8
In addition, enable the Hardware Virtualization and Performance Counters options in the CPU hardware settings of the Win10 machine, and then click the Next button.
Step 9
After completing the steps to create a machine for operating system installation on ESXi 6.7U2, click Finish to continue.
Step 10
Click the Power on button to run the Microsoft Win 10 machine.
Step 11
The installation of Win10 on VM ESXi 6.7U2 will start as follows. Install the operating system and finally go to the next step to install VM Tools.
How to Install VMware Tools
After you setup Windows 10, you need to install the VM Tools required for the virtual machine. To install VM Tools for a Win10 virtual machine, follow the steps below.
Step 1
While your system is running, click Actions and in the list, click on Guest OS / Install VMware Tools.
Step 2
After the VM Tools image file is added to the virtual machine, click Run setup64.exe in the notification window below.
Step 3
In the VM Tools Setup window, click Next to continue.
Step 4
Select Complete as the type of setup and click Next.
Step 5
Click the Install button to start the VMware Tools setup for the virtual machine.
Step 6
After VMware Tools setup is complete, restart the virtual machine for the changes to take effect.
Step 7
If the virtual machine is not running in full-screen mode, check your resolution settings.
Step 8
After changing the resolution, the virtual machine will run in full-screen mode!
How to Setup Windows 10 in vSphere ⇒ Video
To install Windows 10 / VMware Tools using VSphere, you can watch the video below and also subscribe to our YouTubechannel to support us.
Final Word
In this article, we have discussed how to setup Windows 10 in vSphere 6.7 running on the VMware Workstation 14 Pro virtualization program on the Microsoft Win10 operating system. Thanks for following us!
Related Articles
♦ How to Upload ISO Files to Datastore in vSphere ESXi
♦ How to Create Virtual Machine in vSphere ESXi
♦ How to Add Physical Disk to Virtual Computer
♦ What is Virtualization Technology VTX
♦ What is Hypervisor that is Virtualization Component
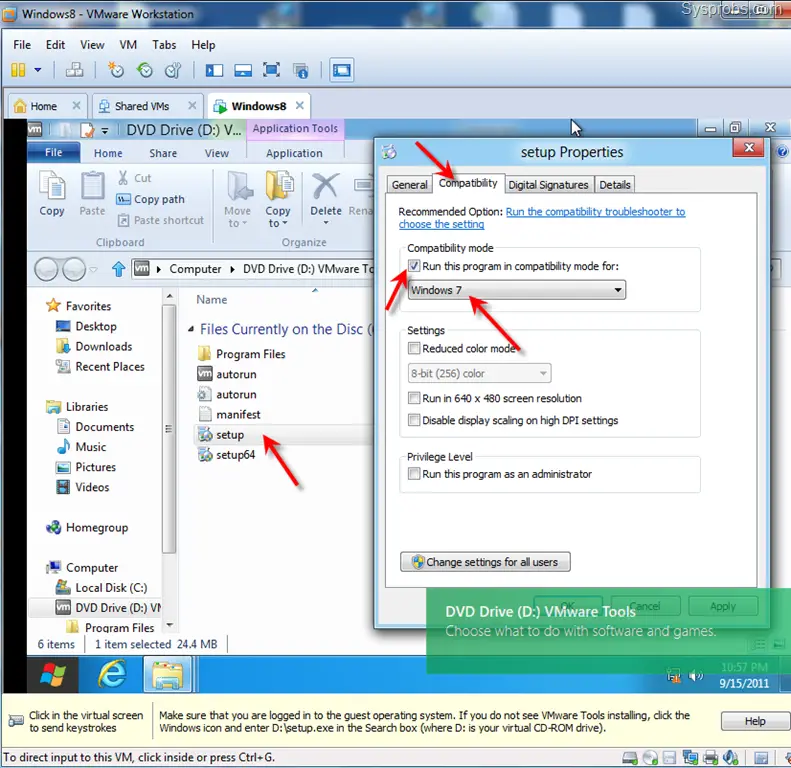
I've Windows 10 Pro system, and use Hyper-V on that system. Due to the needs of device redirection doesn't works well with Hyper-V, I've installed VMWare Workstation 14.
I have to disable Hyper-V to make VMWare Workstation work, at beginning. It worked until last weekend , seems because of the QFE update. I just verified, it was not QFE but Feature update to Windows 10, version 1803 that triggered the problem with VMWare Workstation again.
- After Windows update completed (after reboot), I tried to start a VM in VMWare. I get the error dialog complaining about Device/Credential Guard.
- Following the instruction in this link: https://kb.vmware.com/s/article/2146361, and after the reboot, I get another complaint about incompatibility with Hyper-V.
- After reset the Hyper-V selection in Windows Feature or confirm that HyperV is not already removed, and reboot, the first error came back.
It gets in a loop of error complaining about Device Guard and complaining about Hyper-V for VMWare.
Vmware Tools Iso Download Windows 10
4 Answers
Ok, thanks to the answer from communities of VMWare: https://communities.vmware.com/thread/588526
The issue is now gone, by applying the following change:
Disable credential guard by using readiness tool from Microsoft: https://www.microsoft.com/en-us/download/details.aspx?id=53337, with this command: DG_Readiness_Tool_v3.2.ps1 -disable
Disable Hyper-V by using PowerShell command: Disable-WindowsOptionalFeature -Online -FeatureName Microsoft-Hyper-V
Reboot and accept to boot without CG/DG.
Although I don't like that VMWare cannot work together with device guard from system, I get my VM working for the moment.
Weishan YangWeishan Yanghere are the few steps for you to solve this issue:
- Disable the HvHost service (and any other services with prefix Hyper-V if needed) from windows TaskManager(Ctrl+Alt+Del)
- use the tool from the official website
- Uncompress the downloaded zip file to your own directory, take C:DG_Readiness_Tool_v3.5 here for instance.
Run Windows PowerShell as admin, type the following two commands:
cd C:DG_Readiness_Tool_v3.5.DG_Readiness_Tool_v3.5.ps1 -DisableReboot
Adrian at https://answers.microsoft.com/en-us/windows/forum/windows_10-security/cannot-disable-memory-integrity-core-isolation-in/29ac5ce4-30d2-47d1-ab17-734980fd287b says 'I think it's a bug that this cannot be disabled via UI but fortunately it's possible through the registry by setting the following key to 0:'
HKEY_LOCAL_MACHINESYSTEMCurrentControlSetControlDeviceGuardScenariosHypervisorEnforcedCodeIntegrityEnabled
This worked for me as well [Windows 10 Pro Version 1803(OS Build 17134.112, VMWare Workstation 14 Pro Version 14.1.2]
1- run cmd as admin
2- run : bcdedit /set hypervisorlaunchtype off
3- reboot
let me knew if it works please
good luck
protected by Community♦Jul 1 at 6:55
Vmware Tools Windows 10 Guest
Thank you for your interest in this question. Because it has attracted low-quality or spam answers that had to be removed, posting an answer now requires 10 reputation on this site (the association bonus does not count).
Would you like to answer one of these unanswered questions instead?