This guide will show you how to dual-boot Windows 7 and Ubuntu Linux by incorporating screenshots alongside clear and concise steps.
- Download Kali Linux For Windows 7
- Linux Theme For Windows 7
- Linux For Windows 7 Download
- Linux Shell For Windows 7
The steps for booting Ubuntu alongside Windows 7 are as follows:
For instance, you can run Windows on a Mac or you may install Linux on a Windows 7 machine using virtualization software. To get started, download and install the free VMware Player on your Windows desktop.
Hi all currently boot windows 7 ultimate and 8.1 as a duel boot through BCD 2.2 (with win 7 the main boot) hoping to upgrade 8.1 to ten later on this year we see, but also want to add Linux can I just add the grub in bcd and then connect my all ready installed Linuxmint 16 cinnamon hard drive. Windows Subsystem for Linux (WSL) is a compatibility layer for running Linux binary executables (in ELF format) natively on Windows 10 and Windows Server 2019. In May 2019, WSL 2 was announced, introducing important changes such as a real Linux kernel, through a subset of Hyper-V features.
- Take a backup of your system.
- Create space on your hard drive by Shrinking Windows.
- Create a bootable Linux USB drive / Create a bootable Linux DVD.
- Boot into a live version of Ubuntu.
- Run the installer.
- Choose your language.
- Make sure you are plugged in, connected to the internet and have enough disk space.
- Choose your installation type.
- Partition your hard drive.
- Choose your timezone.
- Choose your keyboard layout.
- Create a default user.
Take a Backup
This is probably the least interesting but most important step in the whole process.
The piece of software I recommend using for backing up your system is Macrium Reflect. There is a free version available for making a system image.
Bookmark this page and then follow this link for a tutorial showing how to create a system image using Macrium Reflect.
Create Space on Your Hard Drive
You need to make some space on your hard drive for the Linux partitions. To do this you have to shrink your Windows partition via the disk management tool.
To start the disk management tool click Start and type diskmgmt.msc into the Search box and then press Return.
Here's how to open the disk management tool if you need more help.
Shrink the Windows Partition
Windows is likely to be on the C: drive and can be identified by its size and the fact it has an NTFS partition. It will also be the active and boot partition.
Right-click on the C: drive (or the drive that contains Windows) and choose Shrink Partition.
The wizard will automatically set the amount that you can shrink the disk by without harming Windows.
Before accepting the defaults consider how much space Windows might need in the future. If you plan to install further games or applications it might be worth shrinking the drive by less than the default value.
You should allow at least 20 gigabytes for Ubuntu.
Choose how much space you want to set aside for Ubuntu including creating space for documents, music, videos, applications and games and then click Shrink.
How the Disk Looks After Shrinking Windows
The above screenshot shows how your disk will look after you have shrunk Windows.
There will be unallocated space set to the size that you shrunk Windows by.
Create a Bootable USB or DVD
A decision you have to make is whether to download the 32-bit or 64-bit version. Quite simply if you have a 64-bit computer choose the 64-bit version otherwise download the 32-bit version.
- Right-click on the downloaded ISO file and choose Burn Disc Image.
- Insert a blank DVD into the drive and click Burn.
If your computer doesn't have a DVD drive you will need to create a bootable USB drive.
The easiest way to create a bootable USB drive for non UEFI drives is to download the Universal USB Installer.
- Run the Universal USB Installer by double-clicking on the icon. Ignore any security message and accept the license agreement.
- From the dropdown list at the top choose Ubuntu.
- Now click Browse and find the downloaded Ubuntu ISO.
- Click the dropdown menu at the bottom to select your flash drive. If the list is blank place a check in the Now Showing All Drives checkbox.
- Choose your USB drive from the dropdown list and check the format drive box.
- If you have any data on the USB drive that you want to keep copy it somewhere safe first.
- Click Create to create the bootable Ubuntu USB drive.
Boot Into Live Ubuntu Session
Read this step fully before rebooting your computer so that you can get back to the guide after booting into the live version of Ubuntu.
- Reboot your computer and leave either the DVD in the drive or the USB connected.
- A menu should appear giving you the option to Try Ubuntu.
- After Ubuntu has booted into the live session click the network icon in the top right corner.
- Choose your wireless network. Enter a security key if one is required.
- Open FireFox by clicking the icon in the launcher on the left side and navigate back to this guide to follow the remaining steps.
- To start the installation, click the Install Ubuntu icon on the desktop.
You can now move onto Choose Your Language (below).
If the menu doesn't appear, follow Troubleshooting steps (below).
Troubleshooting
If the menu doesn't appear and the computer boots straight into Windows you need to change the boot order on your computer so that the DVD drive or USB drive is booted before the hard drive.
Tochange the boot order restart the computer and look for the key that you need to press to load the BIOS setup screen. Generally, the key will be a function key such as F2, F8, F10 or F12 and sometimes it is the escape key. If in doubt either search on Google for your make and model.
After you have entered the BIOS setup screen look for the tab that shows the boot order and switch the order so that the method you are using to boot Ubuntu appears above the hard drive. (Again if in doubt look for instructions for amending the BIOS for your particular machine on Google.)
Save the settings and reboot. The Try Ubuntu option should now appear. Go back to Boot Into Live Ubuntu Session and repeat that step.
If you ever need to start from scratch, by the way, you can use this guide to uninstall Ubuntu software packages.
Choose Your Language
Choose your language and then click Continue.
Connect to the Internet
You will be asked whether you want to connect to the internet. If you followed Shrink the Windows Partition correctly then you should already be connected.
At this point, you might want to choose to disconnect from the internet and select the option I don't want to connect to a wi-fi network right now.
This all depends on your internet connection speed.
If you have a great internet connection stay connected and click Continue.
If you have a poor internet connection then you might choose to disconnect otherwise the installer will attempt to download updates as you go along and this will lengthen the installation process.
If you decide not to be connected to the internet then you will need another way to read this guide — a tablet, or another computer perhaps.
Download Kali Linux For Windows 7
Preparing to Install Ubuntu
Before you continue with the installation you will receive a checklist to show how well prepared you are for installing Ubuntu as follows:
- Do you have at least 7.1 gigabytes of hard drive space?
- Are you connected to a power supply?
- Are you connected to the internet?
You can get away without being connected to the internet as discussed earlier.
There is a checkbox at the bottom of the screen which lets you install third party software for playing MP3s and watching Flash videos. It is entirely optional as to whether you choose to check this box. You can install the necessary plugins after the installation is complete by installing the Ubuntu Restricted Extras package and this is my preferred option.
Choose Your Installation Type
The Installation Type screen is where you get to choose whether to install Ubuntu on its own or whether to dual boot with Windows.
- Install Ubuntu Alongside Windows 7.
- Erase Disk And Install Ubuntu.
- Something Else.
It is perfectly acceptable to choose the Install Ubuntu Alongside Windows 7 option and click Continue.
If you choose to do this move on to Write Changes to Disks.
On the next screen, I will show you how to create multiple partitions to separate your Ubuntu partition from your home partition.
There are two checkboxes on the installation type screen. The first one allows you to encrypt your home folder.
There is a common myth that a username and password is all you need to secure your data. Anybody who has access to your physical machine can get at all the data on the hard drive (whether you use Windows or Linux).
The only real protection is to encrypt your hard drive.
Create Partitions Manually
This step has been added for completeness and isn't entirely necessary. I find it nice to have separate root, home, and swap partitions as it makes it easier for replacing the version of Linux and when upgrading your system
- Choose the free space and click on the plus symbol.
- Choose the logical partition type andset the amount of space that you wish to give to Ubuntu. The size you give to the partition will depend on how much space you have to start with. I chose 50 gigabytes which is a bit of overkill but leaves enough room for growth.
- TheUse As dropdown lets you set the file system used. There are lots of different file systems available for Linux but in this instance stick with ext4. Future guides will highlight the available Linux file systems and the benefits of using each one.
- Choose / as the mount point and click OK.
- When you are back at the partitioning screen, find the remaining free space and click on the plus symbol again to create a new partition. The home partition is used to store documents, music, videos, photos and other files. It is also used to store user specific settings. Generally, you should give the rest of the space to the home partition minus a small amount for a swap partition.
Swap partitions are a contentious subject and everybody has their own opinion as to how much space they should take up.
Make your home partition use the rest of the space minus the amount of memory that your computer has.
For example, if you have 300000 megabytes (i.e 300 gigabytes) and you have 8 gigabytes of memory enter 292000 into the box. (300 - 8 is 292. 292 gigabytes is 292000 megabytes)
- Choose a logical partition as the type.
- Choose the beginning of this space as the location. As before EXT4 can be selected as the file system.
- Now select /home as the mount point.
- Click OK.
The final partition to create is the swap partition.
Some people say you don't need a swap partition at all, others say that it should be the same size as memory and some people say it should be 1.5 times the amount of memory.
The swap partition is used to store idle processes when memory is running low. Generally speaking, if there is a lot of swap activity going on then you are thrashing your machine and if this is happening regularly you should maybe think about increasing the amount of memory in your computer.
The swap partition was important in the past when computers used to frequently run out of memory but nowadays unless you are doing some serious number crunching or video editing it is unlikely that you will run out of memory.
Personally, I always create a swap partition because hard drive space isn't that costly and should I ever decide to make a huge video that uses up all my available memory then I will be glad that I created that swap space rather than letting the computer crash unceremoniously.
- Leave the size as the rest of the disk and change the use as box to Swap Area.
- Click OK to continue.
- The final step is to choose where to install the bootloader. There is a dropdown list on the installation type screen which lets you choose where to install the bootloader. It is important that you set this to the hard drive where you are installing Ubuntu. Generally speaking, leave the default option of /dev/sda.
Note: Do not choose /dev/sda1 or any other number (i.e. /dev/sda5). It has to be /dev/sda or /dev/sdb etc depending where Ubuntu is being installed. - Click Install Now.
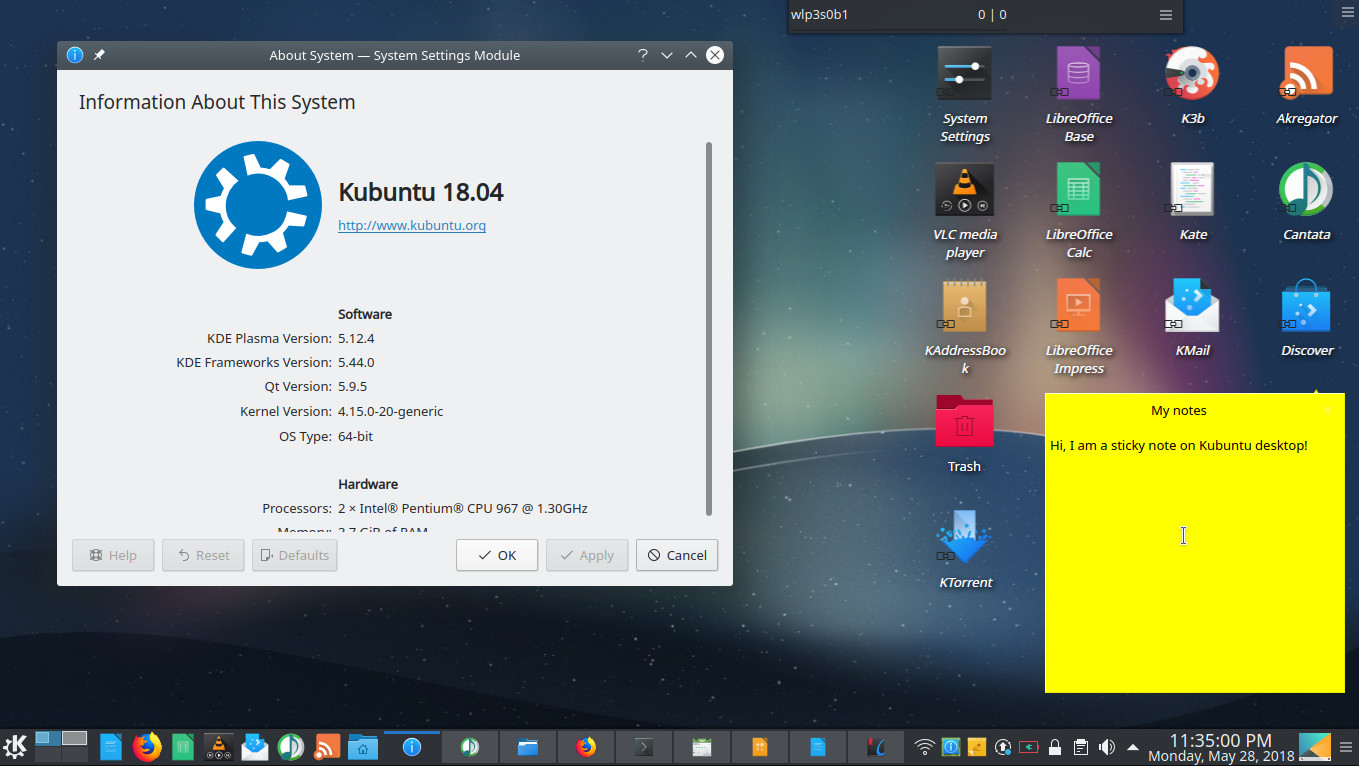
Write the Changes to Disks
A warning message will appear stating that partitions are about to be created.
This is the point of no return. If you haven't made a backup as stated in step 1 consider choosing the Go Back option and canceling the installation. Clicking Continue should only install Ubuntu to the space created in step 2but ifany mistakes have been made there is no way to change it after this point.
Click Continue when you are ready to install Ubuntu.
Choose Your Timezone
Choose your timezone by clicking where you live on the map provided and click Continue.
Linux Theme For Windows 7
Choose Keyboard Layout
Choose your keyboard layout by selecting the language in the left pane and then the physical layout in the right pane.
You can test the keyboard layout by entering text into the box provided.
The detect keyboard layout button attempts to match your keyboard automatically.
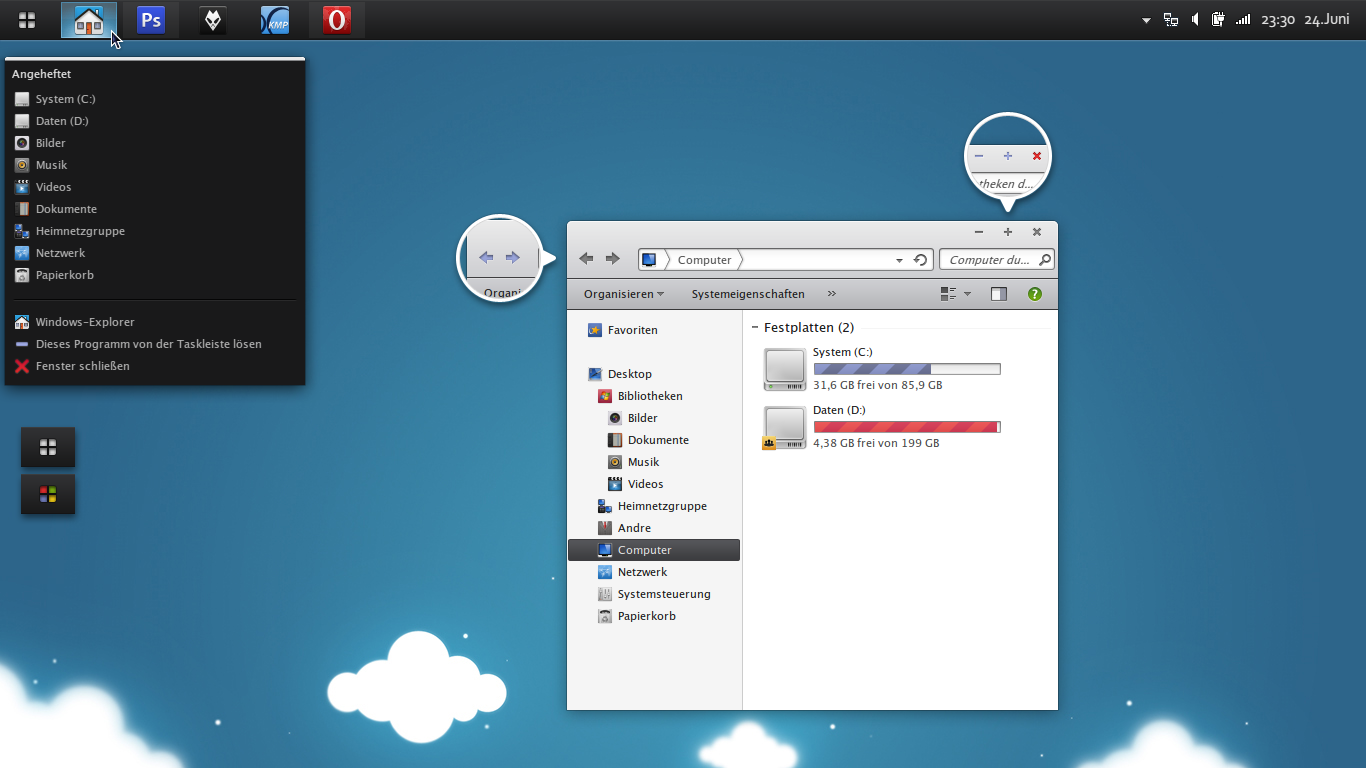
After you have chosen your keyboard layout click Continue.
Add A User
A default user needs to be set up.
Ubuntu doesn't have a root password. Instead, users have to be added to a group to enable them to use 'sudo' to run administrative commands.
The user created on this screen will automatically be added to the 'sudoers' group and will be able to perform any task on the computer.

- Enter the name of the user and a name for the computer so that it can be recognized on a home network.
- Now create a username and enter it.
- Repeat a password to be associated with the user.
- The computer can be set up to log in automatically to Ubuntu or to require the user to login with the username and password combination.
- Finally, you get a chance to encrypt the home folder of the user to protect the files that are stored there.
- Click Continue.
Complete The Installation
The files will now be copied to your computer and Ubuntu will be installed.
You will be asked whether you want to restart your computer or continue testing.
Restart your computer and remove either the DVD or USB drive (depending on which one you used).
When your computer reboots a menu should appear with options for Windows and Ubuntu.
Linux For Windows 7 Download
Try Windows first and make sure that everything still works.
Reboot again but this time choose Ubuntu from the menu. Make sure that Ubuntu boots up. You should now have a fully working dual booting system with Windows 7 and Ubuntu Linux.
Linux Shell For Windows 7
The journey does not stop here, though. For example, you can read how to install the Java Runtime and Development Kit on Ubuntu.