- Trackpad Not Scrolling Windows 10
- Touchpad Not Working Windows 10 Lenovo Ideapad 330
- Touchpad Not Working Windows 10 Toshiba
- Touchpad Not Working Windows 10
Plenty of users have experienced the issue where the most recent Windows 10 update they performed managed to disable or remove the Asus Touchpad driver from their PC. This can result in a variety of issues for them such as the touchpad not operating properly or even not working at all. Trackpad driver easily and automatically integrates itself with the Apple Boot Camp drivers, and comes with a Trackpad Control Module, the comprehensive control panel: Latest News! Microsoft-cross-signed 64-bit Trackpad driver is now available, and available to all users, with the normal public download. You can Fix Windows 10 Touchpad scroll not working. If you are facing a problem with Asus touchpad scroll not working or hp, dell, Synaptics, and Sony Vaio. Then, you can use this method to solve all your issues related to Touch-Pad Scroll. You can fix the Touchpad of your Windows PC/Laptop by doing some changes in your computer settings. We downloaded Windows 10 on an ASUS Transformer 100T, and now the touch pad is not working. (Had been using Windows 8.1) Any suggestions? The touchscreen works and can type in text boxes, but the.
The touchpad is an age-old feature, having long since replaced the “pointing stick” (or what I liked to call the “nipple”) as the standardized alternative to mouse control on a laptop. But if your touchpad stops working while you’re on the move, or in any other situation when you don’t have a spare mouse handy, you can end up stranded.
But don’t start training yourself to use Windows with only a keyboard just yet. Here’s our collection of tips on how to fix a malfunctioning touchpad (starting with the simplest).
Note: you’ll need an external mouse or touchscreen to go through with some of these tips. Also, the following fixes are for laptops running Windows OS.
1. Touchpad Disable Zone
Unbeknownst to many laptop users, there may be a small square logo at the top left corner of your laptop touchpad. If you have this logo, then double-tapping it enables and disables your touchpad, so there’s a chance that you disabled it accidentally.
Try double-tapping that logo to see if your touchpad comes back to life.
If you find yourself disabling your touchpad accidentally this way, you can disable this feature by going to “Settings -> Devices -> Touchpad -> Additional settings -> Touchpad Entry -> Settings -> Touchpad Disable Zone -> Untick ‘Double Tap to Disable Touchpad'”.
2. Is the Trackpad Disabled in the BIOS?
There’s a chance that, for reasons unknown, your laptop touchpad is disabled in the motherboard BIOS of your laptop (this could happen after a firmware update, for example).
To check if this is the case, enter the BIOS by repeatedly pressing the Delete or F2 key as your PC is booting. (The button you need to press may vary).
Likewise, the BIOS for different motherboards has a different layout, but your goal is to find an option called “Internal Pointing Device” or similar, then make sure it’s set enabled. This may be under the “Advanced” heading if you have one. Once you’ve done this, select the option to “Save Changes and Exit.”
3. Re-Enable Your Touchpad Using the “Fn” Key
This happened to me several years ago. Perhaps while trying to use a “Fn” key to change the volume on my laptop, I disabled my touchpad by pressing the wrong button. For weeks I didn’t know what the issue was, which wasn’t helped by the touchpad function icon on my keyboard looking just like a monitor icon, and it took me a while to realise that maybe it was in fact a touchpad icon.
While holding the “Fn” key, press every function button (the “F” keys) with a symbol on it that looks like it could be your touchpad to see if it switches back on. (Bear in mind, you might turn off your screen this way, so just press that button again if that happens.)
4. Remove Other Mouse Drivers
Have you plugged a whole bunch of mice into your laptop in the past and never removed their drivers? If so, there’s a chance that their drivers are interfering with your touchpad. (Some mouse drivers even disable your touchpad automatically!) Go to Device Manager, click the arrow next to “Mice and other pointing devices,” then right-click and uninstall mice one by one until your touchpad starts working again.
5. Update or Roll Back Touchpad Driver
While you’re in Device Manager, right-click your touchpad in the list (It may be called Dell TouchPad, Lenovo TouchPad, Synaptics, or similar, depending on the brand of your PC.), and make sure that it’s definitely enabled. If it is, click “Update driver” to see if there are any updates for it that might help.
Finally, a lot of people reported that their touchpads stopped working properly after getting Windows 10, which means that the W10 driver for your touchpad may be misbehaving. In Device Manager right-click your touchpad, then click “Properties” and “Roll Back Driver” to see if a previous version of the driver fixes the problem.
6. Enable Your Touchpad in “Mouse Properties”
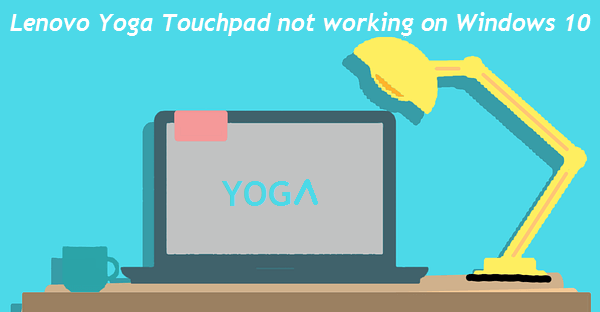
In a lot of cases Device Manager doesn’t handle the enabling and disabling of your touchpad. If your touchpad somehow got disabled, then to switch it back on you’ll need to go to your Windows mouse properties to re-enable it.
Type mouse into the Windows Search bar and go to Mouse Settings. Here, click “Additional mouse options,” then in the new window go to “Device Settings,” “Touchpad,” or whatever tab is at the far right of the window.
Find your touchpad in the list, select it, then click “Enable.”
7. Disable Tablet PC Input Service
If your Windows 10 laptop is a hybrid and has a touchscreen, then there’s a possibility that the Tablet PC Input Service, which controls stylus functionality, is interfering with your touchpad. If you don’t really use the stylus anyway, then it won’t be a big loss to disable it. If you do use it, however, you have to decide whether you want to go through the inconvenience of toggling this service on and off each time you want to use your touchpad.
Trackpad Not Scrolling Windows 10
To disable Tablet Input Service, hit Win + R, then type services.msc in the box. In the list of services, scroll down until you find “TabletInputService” or “Tablet PC Input Service.” Right-click it, then disable it.
Conclusion
Hopefully all your touchpad-fixing solutions are right here, but if you can think of any more, then let us know. Remember that different laptops may have different software for their touchpad, so these instructions may vary slightly, but for the most part they should point you in the right direction.
This article was updated in August 2019 with newer solutions.
The Complete Windows 10 Customization Guide
In this ebook we’ll be exploring the multitude of options to fully customize Windows 10. By the end of this ebook you’ll know how to make Windows 10 your own and become an expert Windows 10 user.

“Since I updated my laptop from Windows 8 to Windows 10, I found that my laptop Touchpad was not working because it didn’t respond when I tried to tap on it. I’ve attempted to reboot my laptop several times, but the Touchpad still won’t work on Windows 10. That’s a very annoying problem. Please help!”
After updating to Windows 10, the Touchpad’s scrolling feature didn’t work, this is obviously one of the most common problems. The main problem appears to be the compatibility issues of Touchpad driver, including Lenovo, HP, Asus, Acer, Dell, or any other brand, when they upgrade to Windows 10, their individual touchpad drivers may not be compatible with the new Windows 10 version of the Touchpad driver, causing the laptop touchpad is not working.
If you’re looking for ways to fix laptop Touchpad is not working after Windows 10 update, here are some simple but effective ways to realize this. You can follow these helpful tips below and you’ll soon be able to solve this annoying problem.
Way 1: Fix the Touchpad is not working with the Touchpad function keys
When updating to Windows 10 and the laptop Touchpad stops working, you can first check to see if the Touchpad is disabled by pressing your laptop’s “Fn + touchpad function key.” Here are some common key combinations that enable/disable touchpads in laptop Windows 10: Fn + F1(HP)/ Fn + F3(Dell)/ Fn + F6(Lenovo)/ Fn + F7(Acer)/ Fn + F9(Asus). These are all different laptops with different combination Touchpads. Or you can follow the laptop’s user guide to the corresponding touchpad function keys, and once you’ve found them, you can try toggling them to get rid of the problem that the laptop Touchpad is not working after Windows 10 update. Here, I take Lenovo as an example.
Way 2: Fix the Touchpad is not working via enabling Touchpad
Step 1: Open the Settings in Windows 10. Choose the Devices option.
Step 2: In the Settings window, go to Mouse & touchpad from the left-hand menu and click Additional mouse options on the right pane.
Step 3: When the Mouse Properties dialog pops up, switch to the last tab, whose name depends on the manufacturer, such as ELAN, Device Settings, or Synaptics, etc. Next, if the touchpad is disabled, click Enable Device and then click OK to enable it. Restart your PC to save changes.
It should be able to solve the Touchpad is not working issue in Windows 10, but if you still encounter the Touchpad problem, so please move on to the next method.
Touchpad Not Working Windows 10 Lenovo Ideapad 330
Way 3: Fix the Touchpad is not working by reinstalling Touchpad
Step 1: Open Device Manager in Windows 10.
Step 2: Expand Mice and other pointing devices, right-click your Touchpad driver and select the Uninstall device option from the context menu.
Step 3: Reboot your PC, Windows will automatically reinstall the Touchpad driver for you, which will fix the problem with the laptop Touchpad is not working.
Way 4: Fix the Touchpad is not working by running the troubleshooter
Step 1: Go to the Settings app, select the Update and Security tab.
Touchpad Not Working Windows 10 Toshiba
Step 2: Navigate to the Troubleshoot option on the left-hand side and select the Hardware and Devices to run the troubleshooter.
Step 3: This will start checking for the missing driver.
Touchpad Not Working Windows 10
Step 4: Click the Next button to complete the Troubleshooting process.
Step 5: Restart your PC for the changes to take effect. Check whether the touchpad responds or not. If the laptop touchpad is working now, you’ve solved the problem.
Conclusion
That’s it. All four of these methods show you how to fix the problem where the laptop Touchpad is not working after Windows 10 update. Hope these ways help resolve the issue! But if you still have any questions about this guide, please do so in the comments section below.
For more detailed information, check out the video below.