Windows 10: Connect To Wireless Network in Windows 10. When you connect to a new Wi‑Fi network, it’s added to the list, and Windows will connect to that network while it’s in range. If you connect to another Wi‑Fi network while in range of the first network, Windows will prefer the second network over the first one. However, it’s not a secret that you can easily detect “hidden wireless networks”. Windows 7 now even alerts you, listing Other Network on the list of nearby networks. Not only can you detect non-broadcasting networks, but you can easily discover the SSID with the right tools—anyone can do it.
- How To Find Ssid In Windows 10
- What Is A Hidden Network Wifi
- Windows 10 Connect To Hidden Ssid
- How To Connect To Hidden Ssid Windows 7 10
In order to secure wireless connections, network administrators may like to hide the Wi-Fi network with no broadcast SSID. Here is a guide on how to connect to a hidden wireless network in Windows 10 laptop.
To Connect to a Hidden Wireless Network in Windows 10 Laptop
Hidden networks won’t appear in your list of available networks, which make it difficult to find and connect. In order to connect to a hidden network successfully, you need to know its SSID (Network Name) and password, as well as its other security information. You can check that information with your network administrator.
Alternatively, you can get that information from the router's configuration menu, wireless settings, and wireless security section. The exact steps see How to Change Wi-Fi Name and Password.
With these steps below, you can easily connect to a hidden wireless network.
Step 1: Open Network and Sharing Center.
Right-click on the wireless network icon and then select Open Network and Sharing Center.
Step 2: Click on Set up a new connection or network.
Step 3: Then select Manually connect to a wireless network, and then click on Next.
How To Find Ssid In Windows 10
Step 4: Enter the security information for your network in the appropriate fields as follows. Then click Next.
Tips: In order to connect to this network automatically, check the box next to Start this connection automatically. You should also check the box that next to Connect even if the network is not broadcasting.
Step 5: Windows 10 will notify you that it has successfully added the wireless network.
Next time, your device will automatically connect to it.
If you find your laptop is stuck on some other Wi-Fi problems, like, can’t connect to Wi-Fi, you can try to fix it using these solutions: How to Fix Laptop Cannot Connect to Wi-Fi.
Related Articles
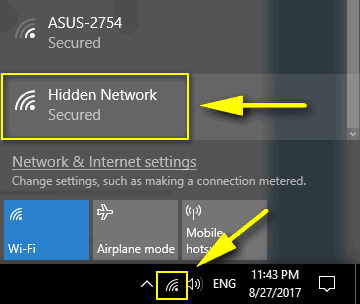
- How to Join in a Hidden Wireless Network in Apple Device
- How to Find Wi-Fi Password in Windows 10 Laptop
- How to Change Wi-Fi Name and Password in Windows PC
- How to Bypass Windows 10 Password and Automatically Login
- 2 Ways to Remove Network Icon from Windows 10 Login Screen
I have spent ages on this and I am stuck.
I am trying to connect to a known hidden SSID programmatically.
I am using the following code
The problem is I need to supply as a first an object of type WiFiAvailableNetwork but AvailableNetworks only brings back non-hidden SSIDs.
The above code works perfectly with non-hidden SSID's.
Is there an API to connect to a hidden SSID?
Thanks
1 Answer
What Is A Hidden Network Wifi
If available, the hidden network should be in the firstAdapter.NetworkReport.AvailableNetworks list.
As the SSID is hidden, the Ssid property of WiFiAvailableNetwork for the target network will be '.
You could make an assumption here and attempt to connect to it using:
Windows 10 Connect To Hidden Ssid
await firstAdapter.ConnectAsync(networks.First(x => x.Ssid '), WiFiReconnectionKind.Automatic, 'password', 'knownSSID');