- Windows 7 Logon Background Changer Latest Version Free Download
- Windows 7 Logon Background Changer Download
- Windows 7 Logon Background Changer Softonic
- Windows 7 Logon Background
Windows 7 Logon Background Changer sports a beautiful design and is compatible with all editions from Starter to Ultimate editions of Windows 7, both x86 and x64. Just like other tools out there, Windows 7 Logon Background Changer doesn’t change system files. Visit the following page to download the same. Windows 7 Logon Wallpaper Changer. Cool Collections of Windows 7 Logon Wallpaper Changer For Desktop, Laptop and Mobiles. We've gathered more than 3 Million Images uploaded by our users and sorted them by the most popular ones. This background can be found under C:WindowsSystem32oobebackground.bmp and is shown in the screenshot below. Default Window’s Background. Customize Your Windows 7 Login Background. Open up your run command. (Fastest way to do is to do ‘Windows Key’ + r) Type in regedit.
- Windows 7 Logon Background Changer is a free open source software for changing the wallpaper of the Windows 7 logon screen. This program was tested in the final version of Windows 7 and Windows 7 RC (7100) and works very well. It is compatible with.
- Change Your Windows 7 Logon Background And More With A Swift. Win7 Log0n Changer Is Most Secure And Efficient Program Designed To Change Your Windows 7 Logon Background Without Much Works. The Simple User Interface Will Make It Quicker And Less Boring To Change Your Login Screen Background In A Swift.
- But if you like you can also use any one of the following 3rd party freeware utilities: 1. Logon Changer: This utility lets you change the Windows 7 logon screen background. LogonUI Background Changer is a small tool from Codeplex, which can help you to change. This Windows 7 Logon.
- Windows 7 Logon Background Changer is a free open source software that lets you change the wallpaper of the Windows 7 login screen (also known as 'welcome screen' or 'login screen').
This Document will show you how to set a Windows 7 PCs initial Login screen so it will display your Corporate Login image. These settings will ensure that user changes to the Windows environment won't change your Login Screen.
Windows 7 Logon Background Changer Latest Version Free Download
Figure 1 shows a normal Windows 7 login screen background. The Windows users can easily change the 'User Icon' image via the user interface for changing the logon screen user icon. However, Windows 7 doesn't have a built-in Logon changer for customizing and changing logon background.
Figure 1
Windows 7 Logon Background Changer Download
Click to view.
The Windows 7 logon background image is in the Windows System32OOBE file folder
C:WindowsSystem32oobe
called background.bmp (1024 x 768 pixels in size). You cannot change the logon screen image by just renaming the default background wallpaper and copying a new background image into the oobe folder. If you try to rename the default login screen image background.bmp, you receive an error message (Figure 2).
Figure 2
Click to view.
The following instructions give you a work-around that will allow you to change the Windows 7 logon background.
- From the Windows 7 start menu search text field enter regedit (Figure 3) and press Enter to open the Windows 7 Registry Editor.
Figure 3
Click to view.
The User Account Control (UAC) prompts for permission (Figure 4) to execute the Registry Editor program. Click on the 'Yes' button to allow the Windows Registry tool to open.
Figure 4
Click to view.
- Path to following the Windows 7 registry location.
ComputerHKEY_LOCAL_MACHINESOFTWAREMicrosoftWindowsCurrentVersionAuthenticationLogonUIBackground
If an OEMBackground DWORD entry already exists (Figure 5), set the value of OEMBackground to 1. If not, Right-Click on the 'Background' folder and select new DWORD. Set the name to OEMBackground and its value to 1 as shown in the below screenshot. After changing the OEMBackground setting, you can close the Windows 7 registry tool.
Figure 5
Click to view.
You now need to create two folders to store the background image you will use to set Logon background for Windows 7.
- Info folder. Open the C:WindowsSystem32Oobe folder and create a new file folder named Info (Figure 6).
NOTE: You need to confirm this operation by selecting Continue button (Figure 7).Figure 7
Click to view.
- backgrounds folder. Now create a folder called backgrounds inside the Info folder.
NOTE: You need to confirm this operation by selecting Continue button (Figure 7).
- Info folder. Open the C:WindowsSystem32Oobe folder and create a new file folder named Info (Figure 6).
- Copy the image you want to use as the logon background to the 'C:WindowsSystem32Oobe InfoBackgrounds' folder and rename it as backgrounddefault.jpg. NOTE: You need to confirm this operation by selecting Continue button (Figure 8).
Figure 8
Click to view.
- From the Windows 7 start menu search text field enter GRPEDIT.MSC (Figure 9) and press Enter to open the Windows 7 Local Group Policy Editor. Path to the 'Always use custom logon background' setting option and change it to Enabled (Figure 9). This setting will make it impossible for a user to 'reset' the logon background when they change their 'Appearance and Personalization' settings.
Figure 9
Click to view.
- For Novell Client users, the 'Novell Client 2 SP1 for Windows 7' client doesn't allow you to set the 'UserName' logon name. Even if you add it to using the Registry editor (Figure 10), when you reboot the PC it won't show unless you make the following change.
Figure 10
Click to view.
Open the Windows 7 Local Group Policy Editor, by typing GRPEDIT.MSC in the search field and press enter. Edit the Windows Settings – Security Settings – Local Policies – Security Options – Interactive logon: Do not display last user name setting to Disabled (Figure 11).
Figure 11
Click to view.
After completing all above steps, you Logon graphic should hold to this new setting. Test your configuration by changing an Administrator's 'Personalize' settings. Also create a user account and change the user's account 'Personalize' settings.
Figure 12
Windows 7 Logon Background Changer Softonic
Click to view.
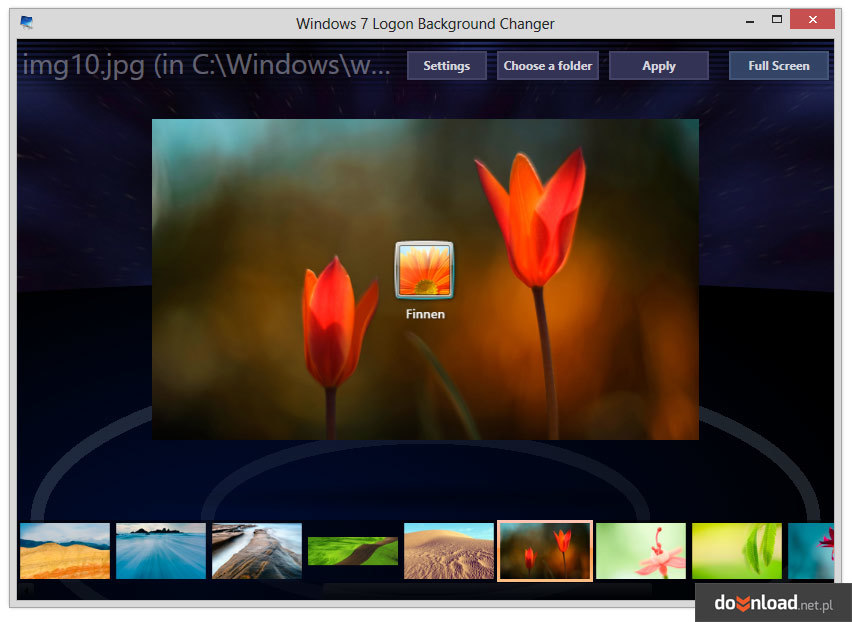 From Julien MANICI:
From Julien MANICI:Windows 7 Logon Background Changer is a free open source software that lets you change the wallpaper of the Windows 7 login screen (also known as 'welcome screen' or 'login screen').
It does not change any system file, and the program itself does not requires admin rights to run (it will just ask you to run as admin a very simple cmd file that creates the required folder and registry key with the appropriate rights) It creates a few JPEG files based on the image you want to put as wallpaper for the Windows 7 login screen, applies the appropriate cropping and sizing and saves them using the best compression quality possible.
What do you need to know about free software?
Windows 7 Logon Background
Windows 7 Logon Background Changer is a free open source software that lets you change the wallpaper of the Windows 7 login screen (also known as 'welcome screen' or 'login screen').
It does not change any system file, and the program itself does not requires admin rights to run (it will just ask you to run as admin a very simple cmd file that creates the required folder and registry key with the appropriate rights) It creates a few JPEG files based on the image you want to put as wallpaper for the Windows 7 login screen, applies the appropriate cropping and sizing and saves them using the best compression quality possible.